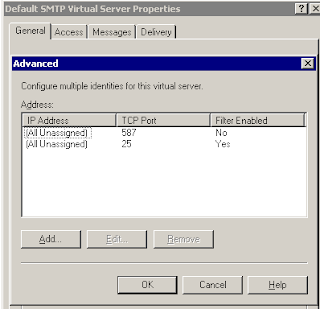You cannot install Entourage 2008, Web Services Edition on this volume. A version of the software required to install this update was not found on this volume.
To learn how to fix this issue, see "I can't install Office 2008 for Mac updates" at http://www.microsoft.com/mac/help.mspx.
-------
What I found was that you need install the version of Entourage EWS for the specific version of Entourage you have. If you have Entourage 12.2.3, you need to install Entourage EWS 13.03. But if you have a newer or older update of Entourage on your system, you need a newer or older version of Entourage EWS. It's very lame, but based on the version of Entourage you have, you need a certain version of EWS.
In my case, I was on the most recent version of Entourage, so I needed the most recent version of EWS (13.0.11 as of the time of this post), which is the case most people should find themselves in. First, run Microsoft autoupdate and get your Office 2008 up to the newest version. The go to the Microsoft for Mac downloads page here:
http://www.microsoft.com/mac/downloads
Click on Office 2008. Click on Microsoft Entourage 2008 for Mac, Web Services Edition. This will take you to the download for the most recent version of Entourage EWS, which should be compatible with your Entourage if you have it up to date. Download and install and you're ready to go.