Step 1:
The first thing you need to do is shut down your computer. Do this normally using Start -> Shutdown. Instead of choosing restart, you should shut the computer all the way down.
Step 2:
Turn the computer on and, wait approximately one second and then start pressing the F8 key about 2 times per second. There is a brief time window early during the booting process when we can reach the advanced startup menu. It's hard to see, so we just press F8 repaeatedly until we see it.
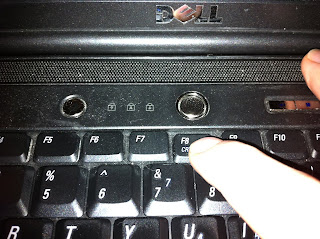
Step 3:
Choose Safe Mode with Networking in the advanced startup menu. Afterward, you'll get a bunch of diagnostic info on the screen about what is loading. This is normal. You can ignore it. (If you don't get the advanced start menu, your computer will boot normally. Shut down again and start on step 1).
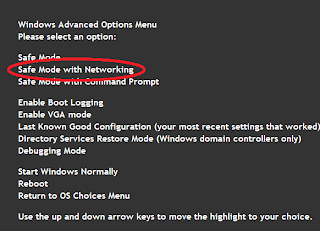
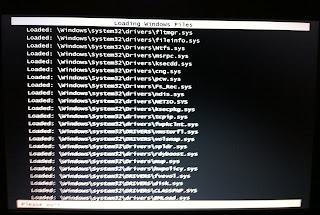
Step 4:
Log in normally.
Step 5:
If you are asked if you want to continue in safe mode or run a system restore , hit YES - so that you continue to work in safe mode.
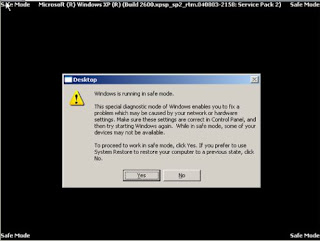
Step 6:
If you have already downloaded and installed Malwarebytes, run it now and skip to step 8. If not, go to step 7.

Step 7:
You can download and install Malwareware bytes from www.t-solve.com/links. Download and install Malwarebytes (you can accept all the defaults).
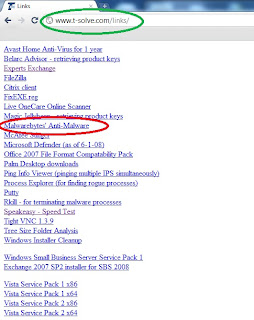
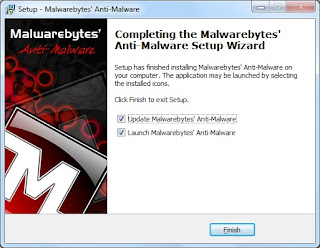
Step 8:
With the software open, run an update by going to the update tab and then pressing check for updates.
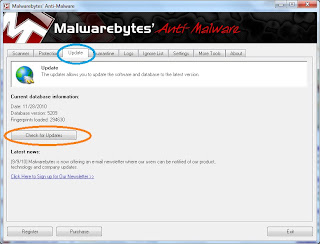
Go to the scanner tab. Choose a full scan and press scan. Then in the next box, choose the C drive and hit scan.
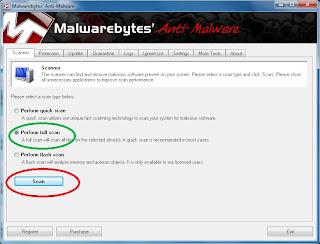
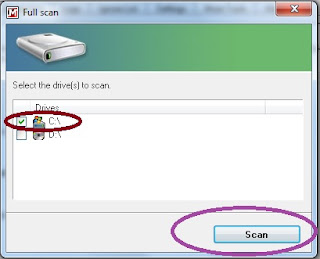
This scan will take anywhere from 30 minutes to 2 hours depending on the speed of your computer and the number of files that Malwarebytes needs to scan. With most computers that are a year old or newer, a scan will usually take 45 to 60 minutes.
Step 9:
With the scan complete, you'll see that it found objects infected. At this point, click OK and then Show Results.
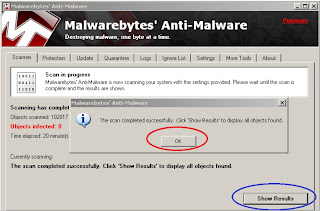
Step 10:
Click on "remove selected" on the next window that comes up. Then close text window that comes up next and click YES to restart your computer (sometimes you are not prompted to restart your computer - that's ok - you'll want to restart anyway to get out of safe mode).
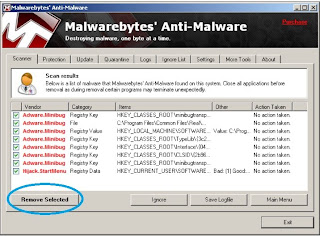
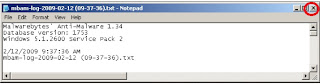

After the reboot, log in normally, and you should be clean from all the malware that infected you before.